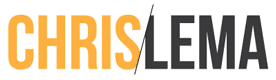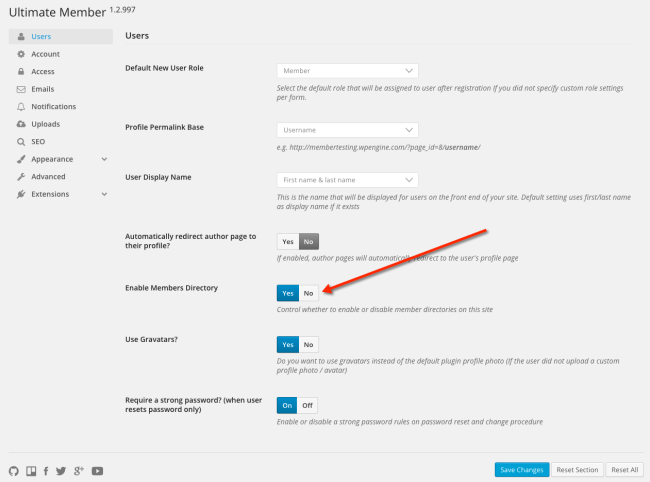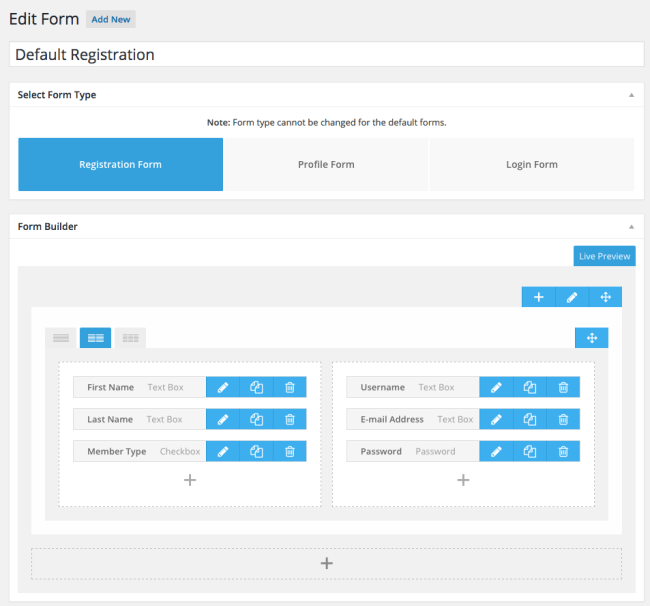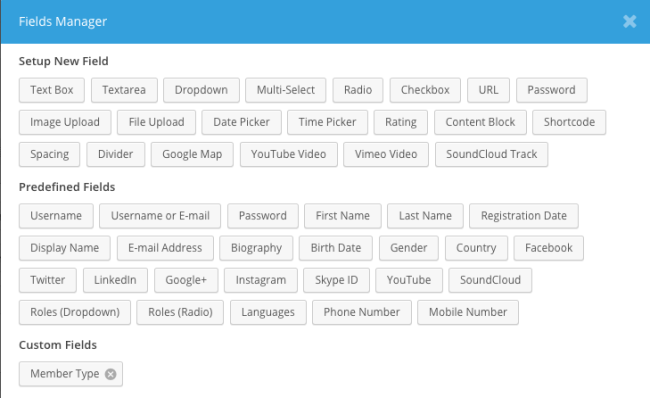The first time I walked into Club 33 it was thru a door that I hadn't even noticed. If you've never heard of Club 33 I'll just explain it as one of the most exclusive clubs on the planet – where people pay over $20,000 as their initiation fee, and then over $10,000 a year, to say they're members. The waiting list, last I heard, was over a decade long.
Of course, I wasn't there as a member but as a guest. It was my 20th birthday and a friend had gotten my family in to dine there. The rumor is that the number 33 represents the initial 33 corporate sponsors. But I don't know if it's true.
The second time I walked into Club 33 was a couple years ago to host a dinner there – again, as a guest. But this time I looked around everywhere for a list of the 33 founding members. I should have known I could have found it on Wikipedia.
Sometimes lists like the original 33 are private. But sometimes you want them public.
This is never more true than with Associations, where a directory of members is a big deal.
Which plugin am I using for this Membership Directory?
There are a lot of membership plugins out there. And many do a variety of similar things. Today I'm using one that I've not written about before.
With over 9,000 installations in such a short time, it's clear some people are really enjoying Ultimate Member.
Since this isn't a review of their plugin, I'm not going to go into details about what I like and don't like. That's not the point. The point is that in this case, creating a directory of members is pretty fast and easy, which is the point of this article.
Can you do it with others? Yes. Can you do it as quickly? I'm not sure. It seems like this is a key feature of the plugin.
That said, if you're looking for a recommendation for membership plugins on WordPress, I strongly recommend MemberPress, Memberships, and iThemes Membership Add-on.
The Context of the Challenge
Let's imagine that you're going to have association members register. That's when you're going to want to create some additional fields (either that they'll fill in, or that you may fill in afterwards).
Then you'll want to create a directory, and display your members. Except you'll likely want to sort them (and display them differently) by their status. This might be a different level or status that they pay for, or simply some other factor you adjust manually after they register.
You may charge money for these association memberships but I won't step into the money side of it – since many associations I know collect money thru a different system completely. And in this case, Ultimate Member doesn't really do the money thing.
So I'll focus very specifically on the creation of the directory and display of multiple classes of members.
Install the plugin & enable directories
The first step after you install Ultimate Member is to head to the Settings page. Don't be nervous at it's size. While it's on the larger side of most membership plugins, the thing you need is on the first page in the middle.
You have to enable members directory.
That's it.
Add a new field for members
Your second step is equally simple once you find out where to do it. Like many other membership plugins, Ultimate Member let's you add fields for your members. These are like database fields or excel cells where you can capture and store information about users.
If you're like me, you might go looking here and there to find where you can create fields, but it's actually in the Registration Form.
What I did was click on the two-column form in the form builder and then I moved the username, email and password to the right column.
After that, I clicked on the plus at the bottom of column one to add a new field.
What this does is give you a whole set of options for what kind of field you want to create.
From there I picked a Checkbox field. And that's when you finally get to create your new field.
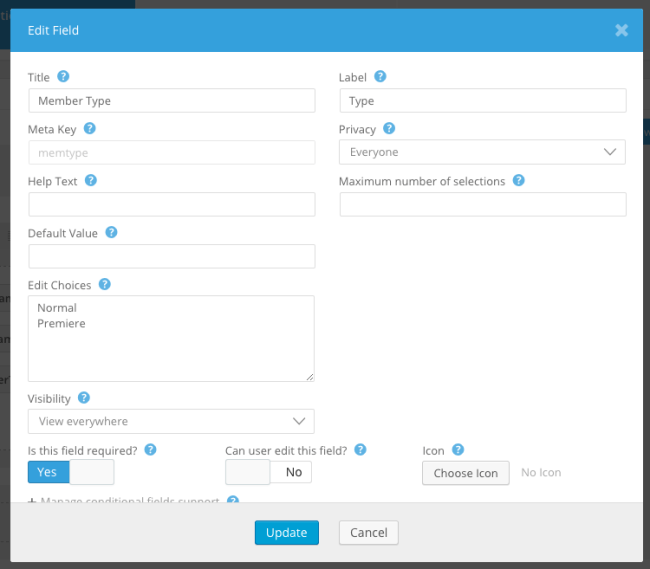 If you look up at that image of the form (Registration), you'll see that my new field, Member Type, is now there.
If you look up at that image of the form (Registration), you'll see that my new field, Member Type, is now there.
If you've gotten this far, you're almost there!
Configure your Directory
There is a menu item called Member Directories under the Ultimate Member menu item. It's ready and waiting for you.
When you click it, you'll see that a directory of members has already been created for you. See? I told you that I wasn't sure other plugins would do this faster. It feels like it's a key feature of this plugin – it creates directories for you!
Now you just need to configure the settings.
Notice what I've done.
I've told Ultimate Member that I want to sort all the members by this new field. And then I've told it that on the profile card, I want to show the member type (my new field) – which you can see below.
If I wanted to let Bill edit that field himself, I could add the same new field (Member Type) to his Profile form – another form that is given to us for free by Ultimate Member.
It really was that simple
I get this question a lot. Today I saw it, along with other questions, in our Facebook Group – the Advanced WordPress group, which has over 15k members in it. Like I tell people, don't be scared of the name. It stopped being super advanced hours after it started (because they let me in).
I think we even have a website for the group. But I can't find it. Maybe it has WordPress in the url. Wait…I don't think so.
If you have more membership site questions, you know where you can find me. I answer direct questions on Clarity.